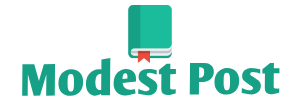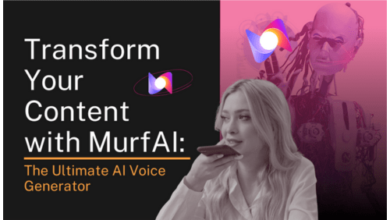To connect your iPhone to the Vankyo Leisure 3 projector, you can use either a wired or wireless connection method. Here’s how to do both:
Method 1: Wired Connection (Using an HDMI Adapter)
- Check Your iPhone: Ensure that your iPhone has a Lightning port. If you have a newer iPhone with a USB-C port, you’ll need a USB-C to HDMI adapter instead.
- Get an HDMI Adapter: Purchase a Lightning to HDMI adapter (or USB-C to HDMI adapter for newer iPhones). Make sure it’s Apple-certified for compatibility.
- Connect the Adapter to Your iPhone: Plug the Lightning (or USB-C) end of the adapter into your iPhone.
- Connect HDMI Cable: Connect one end of an HDMI cable to the HDMI port on the adapter.
- Connect the Other End of HDMI Cable: Plug the other end of the HDMI cable into the HDMI input on the Vankyo Leisure 3 projector.
- Power On the Projector: Turn on the projector and select the HDMI input source.
- Power On Your iPhone: Turn on your iPhone and unlock it.
- Switch Input Source (if needed): The projector may not automatically detect your iPhone. On the projector’s remote control or menu, navigate to the HDMI input source you connected to.
- Screen Mirroring (AirPlay): If you want to mirror your iPhone’s screen, you can use Apple’s AirPlay feature. Swipe down from the upper-right corner of your iPhone to open the Control Center, tap “Screen Mirroring,” and select the projector from the list.
- Enjoy Your iPhone Content: Your iPhone screen should now be displayed on the projector. You can play videos, show photos, or run apps.
Method 2: Wireless Connection (Using Wi-Fi)
- Make Sure the Projector Supports Wireless Connection: The Vankyo Leisure 3 projector may have built-in wireless connectivity features, but this can vary by model. Check the user manual or projector settings to see if it supports Wi-Fi connectivity.
- Connect Both Devices to the Same Wi-Fi Network: Make sure your iPhone and the projector are connected to the same Wi-Fi network. Go to your iPhone’s Wi-Fi settings to confirm this.
- Access Wi-Fi Projection (if available): On the projector’s menu or settings, look for an option related to Wi-Fi projection or screen mirroring. Activate it.
- Enable Screen Mirroring on iPhone: Swipe down from the upper-right corner of your iPhone to open the Control Center. Tap “Screen Mirroring” and select the projector from the list. If you don’t see the projector, make sure it’s on the same Wi-Fi network and that Wi-Fi projection is enabled on the projector.
- Enjoy Your iPhone Content: Your iPhone’s screen should now be wirelessly mirrored on the projector.
Keep in mind that the availability of wireless features can vary by projector model, so consult the Vankyo Leisure 3’s user manual for model-specific instructions. Additionally, ensure that your iPhone and the projector’s firmware are up to date for the best compatibility.