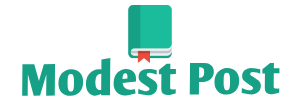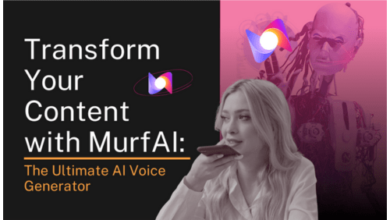To connect a Joyaccess wireless keyboard to a Mac computer, you can follow these steps:
Method 1: Using a USB Receiver
Many Joyaccess wireless keyboards come with a USB receiver that you need to plug into your Mac for it to work wirelessly. Here’s how to set it up:
- Insert the USB Receiver:
- Locate the USB receiver that came with your Joyaccess wireless keyboard. It is typically a small USB dongle.
- Plug the USB receiver into an available USB port on your Mac.
- Turn On the Keyboard:
- Check the keyboard for a power switch or button, and turn it on. Some keyboards have an onoff switch on the bottom.
- Pair the Keyboard:
- Once the keyboard is powered on and the USB receiver is connected, your Mac should automatically recognize the keyboard.
- Test the keyboard by typing to ensure it’s working correctly.
Method 2: Bluetooth Pairing (if your keyboard supports Bluetooth)
If your Joyaccess wireless keyboard supports Bluetooth, you can connect it to your Mac via Bluetooth using these steps:
- Turn On the Keyboard:
- Check the keyboard for a power switch or button, and turn it on.
- Enable Bluetooth on Your Mac:
- Click the Apple menu in the top-left corner of your Mac’s screen.
- Select “System Preferences.”
- Click on “Bluetooth.”
- Make sure Bluetooth is turned on.
- Put the Keyboard in Pairing Mode:
- Refer to your keyboard’s user manual to find out how to put it into pairing mode. Usually, this involves holding down a specific key or combination of keys until an LED light flashes or blinks.
- Pair the Keyboard:
- In the Bluetooth preferences on your Mac, you should see your Joyaccess keyboard listed as an available device.
- Click on the keyboard’s name to start the pairing process.
- Follow any on-screen instructions to complete the pairing.
- Test the Keyboard:
- After pairing is successful, test the keyboard by typing to ensure it’s working correctly.
Additional Tips:
- Keep in mind that the specific instructions may vary depending on the model of your Joyaccess keyboard, so always refer to the user manual that came with your keyboard.
- Ensure that the keyboard has fresh batteries installed if it’s battery-powered.
- If you encounter any issues during the setup process, you can reset the keyboard by following the instructions in the user manual and then attempt to pair it again.
By following these steps, you should be able to connect your Joyaccess wireless keyboard to your Mac either via a USB receiver or Bluetooth, depending on the keyboard’s capabilities.