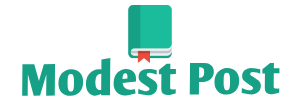Connecting an OMOTON wireless keyboard to your device typically involves pairing it via Bluetooth. Here’s a general guide on how to do it:
Materials You’ll Need:
- OMOTON wireless keyboard
- Device with Bluetooth capability (e.g., computer, tablet, smartphone)
- Two AAA batteries (if not pre-installed)
Procedure:
- Power On the Keyboard:
- If the OMOTON keyboard has an onoff switch, make sure it’s in the “on” position.
- Install Batteries (if needed):
- Some OMOTON keyboards come with batteries pre-installed, while others require you to insert them. If your keyboard needs batteries, open the battery compartment and insert two AAA batteries according to the polarity markings.
- Put the Keyboard in Pairing Mode:
- To enable Bluetooth pairing, press and hold the “Fn” key (usually located in the lower left corner) along with a designated Bluetooth key. The specific Bluetooth key varies depending on the model but is often labeled as “C” or “Connect.”
- Keep holding both keys until the Bluetooth indicator light on the keyboard starts flashing. This indicates that the keyboard is in pairing mode.
- Enable Bluetooth on Your Device:
- On your device (computer, tablet, smartphone), go to the Bluetooth settings. This can typically be found in the system settings or control panel.
- Search for Available Devices:
- In your device’s Bluetooth settings, search for available devices. It should detect the OMOTON keyboard in the list of available devices.
- Select and Pair the Keyboard:
- Tap or click on the OMOTON keyboard’s name in the list of available devices to start the pairing process.
- If prompted, enter a pairing code on your device, or use the code displayed on the keyboard’s screen (if applicable) and confirm.
- Complete the Pairing:
- Once the pairing is successful, you should receive a confirmation message on your device indicating that the OMOTON keyboard is now connected.
- Test the Connection:
- Open a text editor or any app that accepts keyboard input on your device. Start typing on the OMOTON keyboard to ensure that it’s working correctly.
- Additional Features (if available):
- Some OMOTON keyboards have additional function keys that can control media playback, adjust volume, or perform other tasks. Refer to the user manual for your specific keyboard model to learn more about these features.
- Shutdown and Reconnection (if needed):
- If you turn off the keyboard or disconnect it for any reason, you can typically reconnect it to your device by turning it back on and selecting it from the list of paired devices in your device’s Bluetooth settings.
Please note that the specific instructions may vary slightly depending on the OMOTON keyboard model and the operating system of your device. Always refer to the user manual provided with your keyboard for detailed setup instructions specific to your device and model.