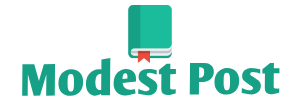To connect a Ubotie wireless keyboard to a compatible device (such as a computer, tablet, or smartphone), follow these general steps:
Note: The specific steps may vary depending on the model of your Ubotie keyboard and the type of wireless connection it uses (e.g., Bluetooth or a USB receiver). Always refer to the user manual that came with your keyboard for model-specific instructions.
For Bluetooth Connection:
- Prepare Your Ubotie Wireless Keyboard:
- Ensure that your Ubotie Bluetooth keyboard is charged (if it has a rechargeable battery) and turned on. Most Bluetooth keyboards have a power switch that needs to be in the “On” position.
- Enable Bluetooth on Your Device:
- Unlock your device and go to its home screen or desktop.
- Open the “Settings” or “System Preferences” app on your device.
- Access Bluetooth Settings:
- In the device’s settings, look for “Bluetooth” or a similar option.
- Put the Ubotie Keyboard in Pairing Mode:
- On your Ubotie keyboard, look for the Bluetooth button. It is usually labeled as “Connect” or “Pair.”
- Press and hold this button until the keyboard’s indicator lights start flashing to indicate it’s in pairing mode. Refer to your keyboard’s user manual for the specific button or key combination to enter pairing mode.
- Pair the Keyboard with Your Device:
- In the Bluetooth settings on your device, make sure that Bluetooth is turned on.
- Under “Available Devices” or a similar section, you should see your Ubotie keyboard listed as an available device. It may appear as “Ubotie Keyboard” or something similar.
- Tap or click on the Ubotie keyboard in the list to initiate the pairing process.
- Enter the Pairing Code (if prompted):
- If your device displays a pairing code or PIN, enter this code using the Ubotie keyboard, and then press “Return” or “Enter” on the keyboard to confirm. This step may be required for security purposes.
- Complete the Pairing Process:
- Once the pairing is successful, your device will display a “Connected” or “Paired” status next to the Ubotie keyboard in the Bluetooth settings.
- Test the Connection:
- Open an application that accepts keyboard input on your device (e.g., a text editor or web browser).
- Use your Ubotie keyboard to type something to test if the connection is working correctly.
For Wireless USB Receiver Connection (Non-Bluetooth):
- Prepare Your Ubotie Wireless Keyboard:
- Insert the USB receiver (if included) into an available USB port on your computer.
- Power On the Keyboard:
- Ensure that your Ubotie keyboard is powered on. If it has a power switch, make sure it’s in the “On” position.
- Pair the Keyboard with the Receiver:
- Most Ubotie keyboards that use a wireless USB receiver do not require manual pairing. The keyboard should automatically connect to the receiver when they are within range.
- Test the Connection:
- Open an application that accepts keyboard input on your computer.
- Use your Ubotie keyboard to type something to test if the connection is working correctly.
That’s it! Your Ubotie wireless keyboard should now be successfully connected to your device. If you ever need to disconnect or troubleshoot the keyboard, you can refer to the user manual for specific guidance.