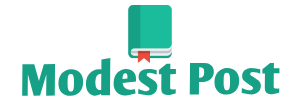Converting an HP inkjet printer to a sublimation printer involves several steps and considerations. Sublimation printing is a heat-based process that uses specialized sublimation inks to transfer images onto various substrates, such as fabrics, ceramics, and metals. To convert your HP printer for sublimation printing, you’ll need to make some modifications and use sublimation-specific components. Here’s a general guide on how to do it:
Materials Needed:
- HP inkjet printer (compatible model)
- Sublimation inks (specific to your printer model)
- Sublimation paper
- Sublimation-compatible cartridges or refillable cartridges
- Heat-resistant tape
- Heat-resistant gloves
- Protective eyewear
- Sublimation-friendly substrates (e.g., polyester fabrics, coated mugs, or blanks)
- Sublimation heat press
- Computer with graphic design software
- Printer drivers compatible with sublimation inks
Steps:
1. Choose a Compatible HP Printer:
- Not all HP inkjet printers are suitable for sublimation printing. Research and choose a model that is known to work well with sublimation inks. Some popular models include the HP OfficeJet Pro series.
2. Purchase Sublimation Inks:
- Acquire sublimation-specific inks that are designed for your HP printer model. Ensure they are compatible with your printer.
3. Replace or Modify Cartridges:
- Depending on your printer model, you may need to replace the standard ink cartridges with sublimation-compatible cartridges or refillable cartridges. Follow the manufacturer’s instructions for your specific printer model.
4. Install Printer Drivers:
- Download and install printer drivers that are compatible with sublimation inks. These drivers are often provided by the sublimation ink manufacturer and are essential for proper color management.
5. Configure Printer Settings:
- Adjust the printer settings to match the sublimation paper and substrates you’ll be using. Set the paper type to “Sublimation” or “Heat Transfer.”
6. Create or Import Designs:
- Using graphic design software, create or import the designs you want to print. Ensure that the designs are mirror-flipped as sublimation printing will reverse the image during transfer.
7. Load Sublimation Paper:
- Load sublimation paper into the printer’s paper tray. Make sure it’s the correct size for your designs.
8. Print the Designs:
- Print your designs onto the sublimation paper using the configured printer settings.
9. Prepare the Heat Press:
- Preheat your sublimation heat press to the appropriate temperature for the substrate you’ll be using. Refer to the sublimation ink and substrate manufacturer’s guidelines for temperature and pressing time.
10. Apply Heat and Pressure: – Position your sublimation paper with the printed design face-down onto the substrate. Use heat-resistant tape to secure the paper in place. Wear heat-resistant gloves and protective eyewear for safety. – Place the substrate and paper into the heat press, ensuring even pressure distribution. – Apply heat and pressure according to the manufacturer’s instructions. This process will transfer the sublimation inks from the paper to the substrate.
11. Remove and Cool: – Carefully remove the substrate from the heat press and allow it to cool. The sublimation ink should have permanently transferred to the substrate.
12. Test and Adjust: – Test your sublimated products to ensure the colors and quality meet your expectations. Adjust printer settings, ink levels, and heat press parameters if necessary.
13. Continue Sublimation Printing: – You can now continue sublimation printing on various substrates following the same process.
Please note that converting an HP printer to a sublimation printer may void its warranty, and it’s important to use sublimation-specific components and follow safety guidelines when working with heat presses and sublimation inks. Additionally, consult your printer and sublimation ink manufacturer’s documentation for model-specific instructions and recommendations.